02.10
Anleitung
Werden alle Vorausetzungen erfüllt, kann man nun mit eigentlich Prozess der Starthilfe beginnen. Hierzu geht man wie folgt vor:
Schritt 1:
Zunächst muss das iPhone/iPod mittels USB mit dem PC verbunden werden. Je nach Einstellung von iTunes öffnet sich dies automatisch beim Verbinden des Gerätes. Da iTunes das USB-Device und somit die Schnittstelle rekusiv öffnet, ist es keinem anderen Programm gleichzeitig möglich darauf zu zugreifen weshalb iTunes muss zunächst geschlossen werden.
Schritt 2:
Dieser Schritt sollte lediglich die Windows-Benutzer unter uns betreffen und kann im Normalfall von Mac-Benutzer übersprungen werden. Um unter Windows Zugriff auf die USB-Schnittstelle mittels iRecovery zu erlangen, benötigen wir jetzt die zuvor herunterladene USB Library, die jetzt gestartet werden muss. Mac Benutzer müssen diese lediglich Installieren, sollte es nicht möglich sein mittels iRecovery eine Verbindung herzustellen, im Normalfall, ist diese jedoch bereits im OS von Apple enthalten.
Schritt 3:
Nun ist es an der Zeit das iRecovery Tool auszuführen. Hierzu entpacken ihr das Archiv an einem Ort eurer Wahl (am besten eignet sich hierzu der Desktop an) und öffnen als nächstes Terminalfenster, da es hierbei um eine Konsolenanwendung ohne grafische Oberfläche handelt.
Unter Windows kann man einen Terminal über
Start, dann Ausführen
der gefolgten Eingabe von
cmd
im geöffnenten Fenster und einem bestätigendem Druck der
Enter-Taste
öffnen. Beim Mac findet man unter
Dienstprogramme
im Finder die
Anwendung Terminal
die mit einem
Doppelklick
geöffnet werden kann. Jetzt kommen wir zu dem vermutlichsten schwersten Teil: Ihr müsst ohne Maus, mittels Texteingaben in das Verzeichnis wechseln, indem ihr das iRecovery Tool entpackt habt. Das mag sich für den ungeübten Konsolenanwender jetzt zu einer echten Herausforderung herrausstellen. Nach öffnen des Terminalfenster befindet man sich sowohl auf dem Mac als auch auf dem Windows-PC direkt sind seinem Benutzerverzeichnis, indem sich ebenfalls der Desktop mittels selbigen Namen in Form eines Ordners befindet. Nun wechselt ihr mittels des Befehls
cd Desktop/Ordner-Namen-des-Entpackten-Archives/
in den Ordner mit dem iRecovery Tool. Sollte es hierbei Probleme geben, kann dies an möglichen Leerzeichen im Ordnernamen liegen. Entfernt diese im Zweifelsfall einfach!
Nun können wir iRecovery starten. Unter Windows hilft uns der Befehl
iRecovery -s
auf dem Mac der Befehl
./iRecovery -s
Wenn alles funktioniert hat, erhaltet habt ihr nun folgendes Fenster:
Sollten eurer Fenster keine Informationen über das Device darstellen (z.B. die iBoot Informationen) ist die Verbindung fehlgeschlagen. Überprüft hierzu, ob iTunes geschlossen ist und die USB-Schnittstelle nicht sperrt, Mac Benutzer sollten ihre USB Library überprüfen und ggf. nachinstallieren, Windows Benutzer könnten durchaus einen Neustart ihres Betriebsystemes riskieren und sollte alles das nicht helfen, so findet man im World Wide Web bestimmt Menschen, denen selbiges widerfährt. Alternativ könnt ihr mich auch gerne über das Kontaktformular anschreiben, vielleicht finde ich die Zeit und kann euch helfen.
Schritt 4:
Nun befinden wir uns im Recovery Mode des iPhones und können Parameter manipulieren, unteranderem den, der dem Bootloader sagt, ob er automatisch das System starten soll oder nicht. Zunächst lassen wir uns über den Befehl
printenv
alle verfügbaren Environment Flags anzeigen. Danach setzen wir das „auto-boot“ Flag (aktuell auf „false“) mittels des Befehls
setenv auto-boot true
auf true und speichern das ganze mit
saveenv
und starten anschließend das Gerät mit
reboot
neu.
Sollte das vorhandene OS im Flash Speicher intakt sein, so wird es nun wieder standardmäßig vom Bootloader gestartet. Geschafft! 🙂 Herzlichen Glückwunsch.
Fazit
Ich hoffe euch hat das Tutorial gefallen und erst recht geholfen. Besucht mich doch bald wieder und empfehlt mich weiter.
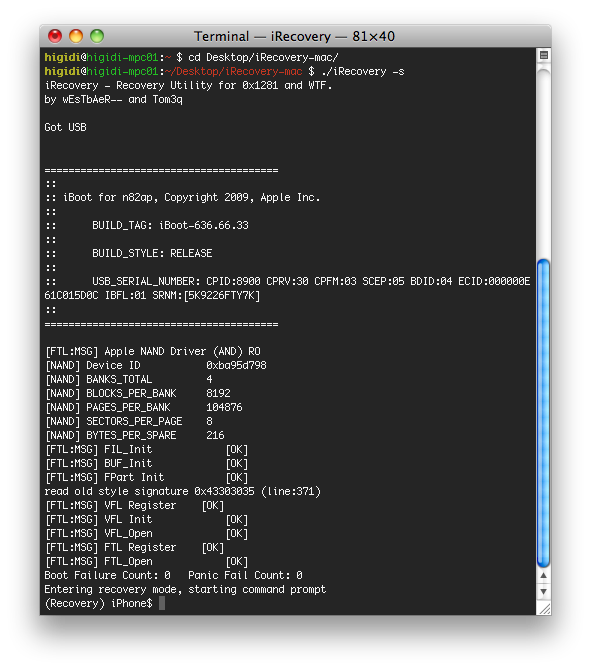

Hallo
Die Anleitung wäre super, habe auch alles geschafft und die ganzen Befehle eingegeben aber nach dem Befehl „reboot“ kommt nur der Apfel und sonst nichts mehr. Hoffe man kann mir dennoch weiterhelfen.
Danke
Hallo, danke für deine Antwort. Ich muss gestehen, es ist lange her, wo ich mich damit beschäftigt habe. Von welcher IPod Generation reden wir denn?
in TestLibUsB Windows(XP) vird der iPod gezeigt:
– Manufacturer : Apple Inc.
– Product : Apple Mobile Device (Recovery Mode)
iRecovery sagt aber:
Got USB
No iPhone/Ipod found
und nun ?
gilt das hier auch noch für ein iphone 4s in iOS 6.1 ? oder gibt es da schon ein neue einfachere variante? und das wichtigste bleiben bei dieser methode meine daten behalten? bitte um sehr schnelle antwort !!! mfg
wie starte ich denn dieses libusb ??
Nach dem entpacken habe ich im startmenue nur 2 lizenzdatzeien, ein testprogramm und uninstall… nix zum starten … 🙁
Hallo Zusammen,
habe die Lösung gefunden. Ich darf den Befehl „printenv“ nicht eingeben. Jedoch habe ich jetzt das Problem, dass es so aussieht, als ob er bootet, aber nach länger andauerndem Bootvorgang abbricht, und das in den Recovery-Modus zurückfällt. Also quasi aus der Schleife wieder in die Schleife! 🙁
Gruß
avery
Hallo Zusammen,
auch wenn der Thread ein wenig älter ist, hoffe ich jedoch dass dieses noch jemand liest und mir helfen kann!
Ich habe die Anleitung genau so befolgt wie angegeben. Hat auch alles bis Ende Punkt 3 wunderbar geklappt. Nun komme ich zum Problem: Ich gebe die in Schritt 4 angegebenen Befehle ein, aber es tut sich nichts! Das iphone bleibt weiterhin im Recovery-Modus und bootet nicht neu!
Hat jemand ´ne Idee???
Besten Dank im Voraus!
Gruß
avery
Hi
nur zu meinem Verständnis! Du hast aber den Bootflag auch auf true gesetzt? Also bist erfolgreich nach meiner Anleitung vorgegangen?
Lg
Hallo! Deine Beschreibung ist toll – aber bei mir hat es nicht funktioniert. Gibt es noch eine Alternative? ich bekomme immer wieder den USB STecker … ich komme aus dem recovery mode mit Deiner Methode nicht raus…
Kannst Du mir helfen?
LG,
Irena
Vielden Dank <3
DANKE! HAT FUNKTIONIERT! SUPER!
DANKE DANKE
Das war meine Rettung ,1000-Mal Danke ^^